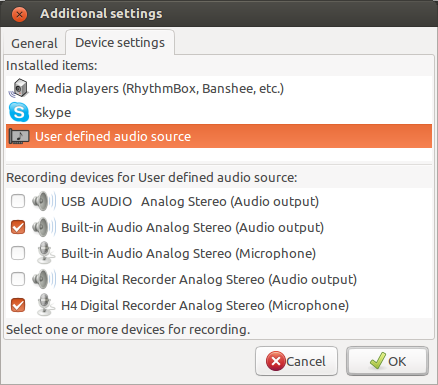Coiled Spring Episode 7: Kristen McGorry, The Seance, Pinwheels [ 53:07 ] Play Now | Play in Popup | Download
Coiled Spring Episode 7: Kristen McGorry, The Seance, Pinwheels [ 53:07 ] Play Now | Play in Popup | DownloadUPDATE: Welcome to any readers and listeners from the Sherlock Holmes Society of London! You can listen to this episode on the built-in player below the post, or you can subscribe via your favo(u)rite podcasting service, or via iTunes. Take a look around, enjoy, and don’t forget to leave some feedback on the form here.
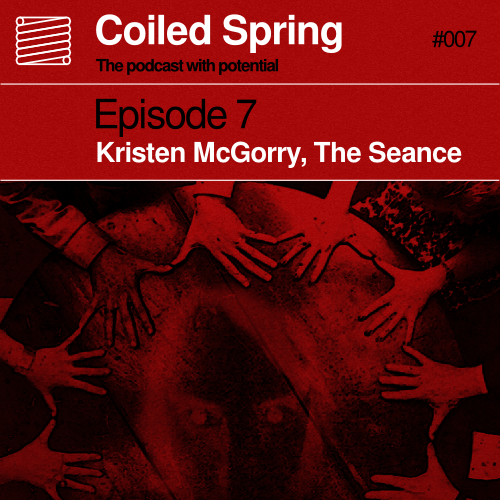 THIS PROG: Friend of the show and playwright Kristen McGorry is back in town, so we took this opportunity to preview her new play, The Seance.
THIS PROG: Friend of the show and playwright Kristen McGorry is back in town, so we took this opportunity to preview her new play, The Seance.
It’s currently in rehearsal by my old crew in Wimbledon, the Carlton Dramatic Society. But the Coiled Spring is very pleased to be able to present you with a sneak preview of the thrills and chills to come.
We also chat a load of shit about the usual things, and I also review Pinwheels, a tasty and widely available cookie treat. It’s not so much “Matthew reviews American cultural artifacts” now as much as “Matthew eats biscuits and records it”.
And scene.
Extra music: The Chamber Kevin MacLeod (incompetech.com)
Licensed under Creative Commons: By Attribution 3.0
Show notes:
- Carlton Dramatic Society, Wimbledon
- Wimbledon Studio Theatre, Wimbledon
- The Seance is playing from Sunday 19th May to Saturday 25th May 2013. Visit the theatre website linked above for tickets.
- Freaks the 1932 film by Tod Browning
Coiled Spring Episode 007 – Kristen McGorry, The Seance, Pinwheels by The Coiled Spring on Mixcloud